首先在如下地址下载需要的操作系统
win1064:
win1032:
win764:
win732:
友情提醒:内存大于4G请使用64位操作系统
下载好了以后解压缩ISO文件 里面有一个ghost安装器
ghost安装器怎么使用
恢复备份:
打开ghost安装器
点“还原系统”
注意:如果恢复C盘程序默认自动选择的就是C盘备份文件,
点“打开”打开分区下的GHOST文件夹下的备份文件。
点确定

onekey示例11
点“是”重启。

还原系统示例12
自动选择onekey程序。

onekey示例13
恢复过程,不要动鼠标与键盘。

还原系统示例14
等待恢复完成自动重启,重启后解封装包直到进入系统,这个过程都是全自动。
以上就是ghost安装器一键还原的使用方法了。
--------------------------------------------------------------------------------------------------------------
系统备份:
解压程序包,双击打开文件。
一键还原图-1
先“备份系统”,点C盘,程序默认备份在最后一个分区下的GHOST文件夹下,点确定。
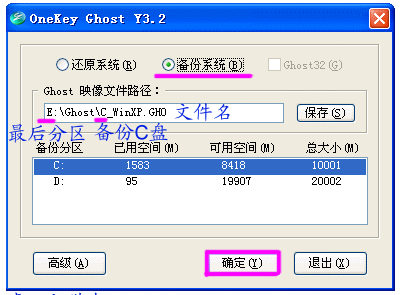
ghost安装器图-2
点“是”,立即启动机器。
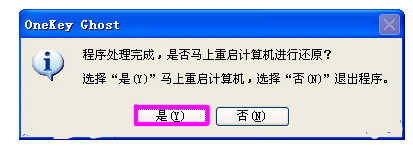
还原系统图-3
程序默认在onekey ghost启动上,是自动识别,无须操作。
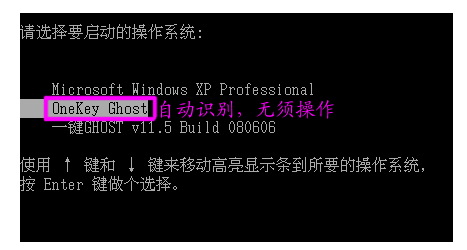
一键还原图-4
备份过程,不要操作键盘与鼠标。
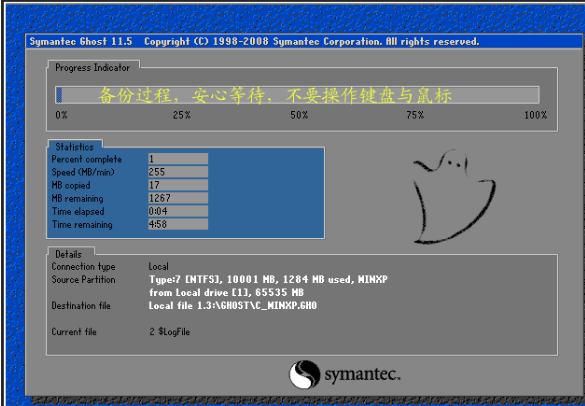
ghost安装器图-5
备份完成,默认原有系统启动,不用操作。
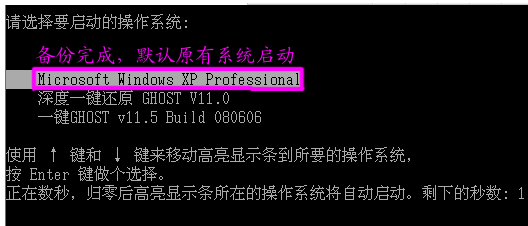
一键还原图-6
打开最后分区下的GHOST文件夹看到备份的文件。

一键还原图-7
备份D盘,注意把原有的C改成D,要不会提示文件存在,是否覆盖。

ghost安装器图-8
点:【是】重启电脑,开始备份D盘,过程与备份C是一样的。

一键图-9
D盘备份也放在最后一个分区下面的GHOST文件夹下,并产生一个文件。

一键图-10